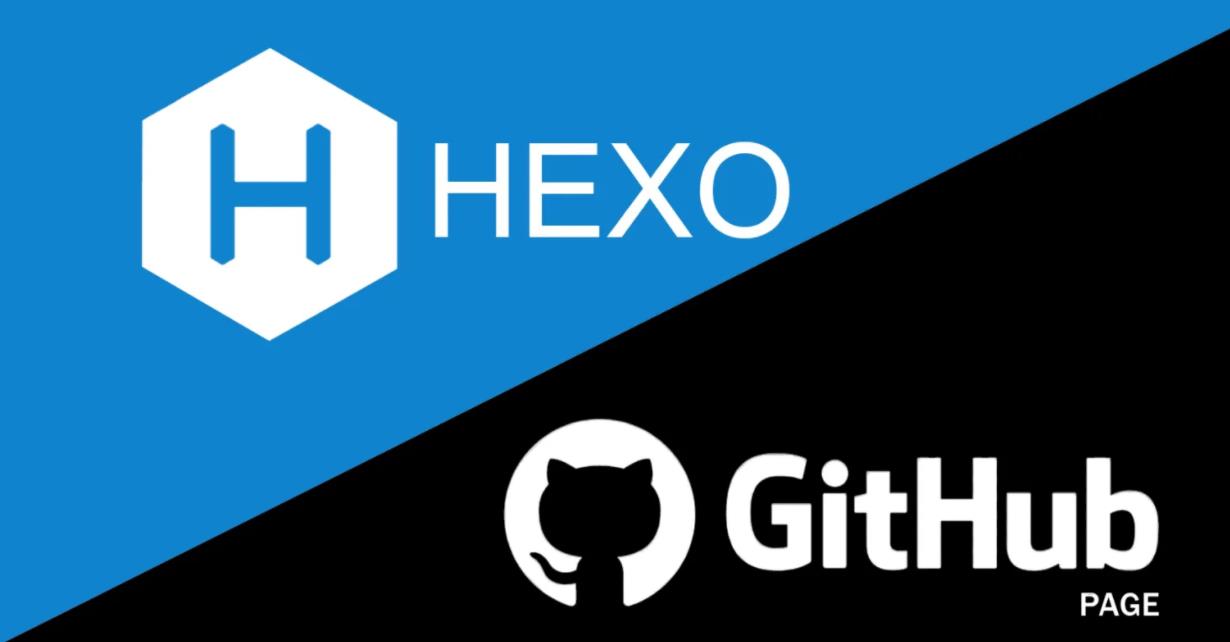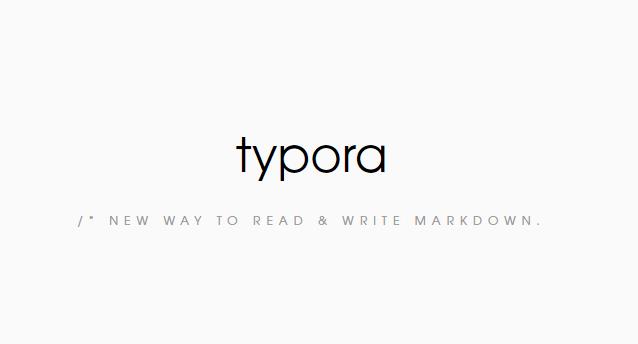Hexo博客的安装与部署
安装Hexo
安装Hexo,需要依赖Node.js和Git这两个东西,这里提供了目前在Hexo使用稳定较新的版本,请先点击下载安装。
安装上边的两个软件之后,接下来在终端命令行执行下边的命令(Windows的CMD窗口)安装Hexo
npm install -g hexo-cli
建站
初始化Hexo工作的目录,你的站点文件也会在这里面:
- 先找一个合适的目录
- 使用命令行切换到这个目录,可以使用
Shift+鼠标右键选择”在此处打开PowerShell窗口”。 hexo init <folder>,将<folder>替换为你要创建的文件夹名称,初始化该目录。约定一下,之后我就用<folder>代表这个你新建的目录了。cd <folder>进入该目录,其实这时候已经可以运行了。但是稳妥起见,还是先执行完下一步。npm install安装Node的依赖模块,就是文件夹node_modules中的东西,是Hexo的一些依赖模块。
安装完成以后,先来简单看看这个目录有什么:
_config.yml,这个就是网站的配置信息了,网站的标题之类的。以及之后我们要设置主题、设置外网托管(部署)都是在这里。source,源目录,你的文件就是保存在这里面的,你的主题会根据你的源文件,生成统一样式的界面。themes,主题。刚安装完Hexo只有一个landspace,这是默认主题。怎么换主题我们之后再说。
运行一下试试看:
命令行定位到
<folder>位置,输入hexo s -g,这个命令的意思是,先(-) 执行 生成(g) 再 启动服务器(s)。就可以在浏览器打开localhost:4000。
写篇文章
这里不推荐官方的那种了,说说我平时怎么用的吧。
还记得之前分析目录时提到的那个source目录么,就是<folder>/source,打开它之后能看到一个_posts目录,打开_posts,我们就在这里面编辑文件(写、改、删)了。
在这里面,你可以写Markdown、HTML都可以,你的主题会根据你的内容生成样式丰富的文档。但是和一般的Markdown、HTML不一样的是,在文件的开头需要配置一些东西。打开你的Hello-world.md文件看一看,它的开头有这样一些东西。
1 |
|
上面的内容就是说,我这篇文章,发布的时候,标题(title)是Hello World。这里注意一个细节,你的文件标题其实是Hello-world。发现了么?它是按照你的配置信息去生成最终文档的。
这里划个重点,不管是修改
_config.yml,还是在这里,选项值(比如这里的Hello World)前面 必须加空格! 你可以把空格去掉试试看。
贴一个我一般使用的配置项,配置名字、时间、还有多个标签:
1 |
|
更多详细的配置信息可以查看Hexo文档/Front-matter。
换个主题
首先,获取NexT主题
目的是将NexT主题放到<folder>/themes文件夹下,和landscope平级。
在命令行输入以下指令
1 | cd <folder> |
现在你的themes文件夹下应该有了一个next文件夹,接下来我们就来使用它。
接下来,应用NexT主题
打开<folder>目录下的_config.yml,找到theme: landscope条目,将landscope换成next,即刚才创建的目录名(注意分号后跟空格)。最终就是theme: next这样。
现在,我们重新生成并启动服务器:
hexo s -g
其他还有butterfly主题
1 | git clone -b master https://github.com/jerryc127/hexo-theme-butterfly.git themes/butterfly |
外网访问
github.io是很出名很好的选择,但是在我看来,对大部分人来说coding.me或许是更好的选择。Coding处于国内,网络访问比起Github也要顺畅很多。
也可以两个一起用,我刚开始就是这样的,但是后来发现使用github.io完全没必要,并且后边如果需要提交站长平台或是做统计,还要做针对性的工作。我就放弃了github.io。另外那种说国外访问github.io,国内访问coding.me,对我来说,国外访问coding.me无非多了几十毫秒的延迟。另外,还有一个小问题,真的有外国人看你的中文博客么……
所以,我这次就使用Coding做演示,我也建议你使用Coding。如需要使用Github,这一块也可以查一下别的教程。网上已经有大量的Github Pages的内容。
Coding Pages
注册
首先,去Coding注册一个账号。这里需要注意的是起名字,如果之后不打算买域名的话,就要使用{yourname}.coding.me这样的域名了。
创建项目
参考自Coding Pages
- 点击「创建新项目」
- 项目起名
{yourname}.coding.me,并勾选「使用README.md初始化项目」 - 通过仓库中的「Pages 服务」菜单进入设置页面,在部署来源中选择「master 分支」,保存后您的 Pages 已启动运行
- 这时打开
{yourname}.coding.me,会是404页面,因为仓库里什么都没有。这时如果在仓库根目录添加一个index.html,再次打开网址就是显示的这个页面了。(仓库更新后有延迟,多刷新几遍)。
这里我们就不用自己去写网页了,我们把自己刚才使用Hexo搭建的网站,想办法搬到{yourname}.coding.me(其实就是放到你的仓库中去)就可以了。称为Hexo部署。
Hexo部署
我们先设置一下部署选项,把Coding的信息添加到配置中。还是在那个配置文件里,_config.yml
文件最后面有deploy这一项,如果没做修改的话,它是这样子的
1 | deploy: |
空空如也,我们做一下修改:
1 | deploy: |
把{address}替换成你的仓库地址就可以了。
修改完毕,保存,接下来我们使用一条命令,生成并部署:
hexo d -g
这条命令的意思是:先(-) 执行 生成(g) ,之后执行 部署(d)
如果遇到了这个错误:
ERROR Deployer not found: git
这是因为需要安装一个模块hexo-deployer-git,用于git的部署,需要执行的命令是
npm install hexo-deployer-git –save
安装完毕,我们再尝试部署。
这次会弹框,让你输入你的账号名和密码。
都没问题的话最后会显示:
INFO Deploy done: git
这时,你再去Coding的网站打开你的仓库,就会发现一大堆东西,都是Hexo自动帮你创建的。
另外,这也就意味着,你可以打开{yourname}.coding.me查看效果了。
用自己的域名
域名推荐直接使用CNAME解析,并在根目录下放入CNAME文件
写入自己的域名。
关于HTTPS和HTTP
注意到「Pages 服务」页面有一个「强制HTTPS访问」,建议启用。
启用后有时候会遇到一个问题,就是如果要引用外站的非HTTPS(http)资源(图片什么的)会被拒绝。解决方法就是把这个资源换成HTTPS的,或是资源下载下来,放到仓库中或者图床(专门放置图片的)等地方再使用。
日常使用流程
- 打开
<folder>/source/_post - 写一个
HTML或Markdown - 在文本开始的位置前面加上
title、tags、date等信息 - 回到
<folder>目录 - 执行
hexo s -g,生成并在localhost:4000查看效果。确保没问题,有问题再改。 - 执行
hexo d部署到云端。
命令
创建目录和初始化这些东西,刚开始的时候用一次,之后就基本用不到了。
日常常用的命令大概有这些:
hexo g-> 生成
hexo s-> 启动本地服务器,可以在localhost:4000来做个预览
hexo d-> 部署到云端,可以外网访问
最重要的是我们之前演示过的组合使用:
hexo s -g-> 先生成,再启动服务器,用于修改后的预览
hexo d -g-> 先生成,再部署到云端
写的比较匆忙,如果有疑问或是建议,非常欢迎告知,我会及时修改。谢谢你的阅读,希望能有所帮助。